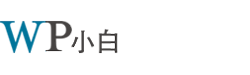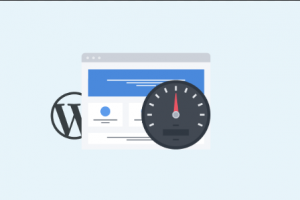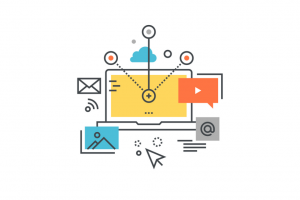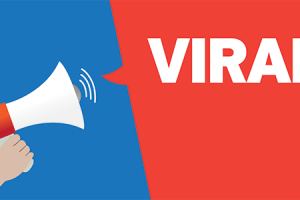想要给你的WordPress站点安装Google Analytics吗?了解访客在网站上的行为对于你的网站能否成功至关重要。
了解网站的受众人群最好的方法就是通过流量数据,而Google Analytics正免费提供这项服务。
在这篇文章中,我们将跟大家分享为什么Google Analytics非常重要,以及如何将Google Analytics安装到你的WordPress网站中(手把手教学)。
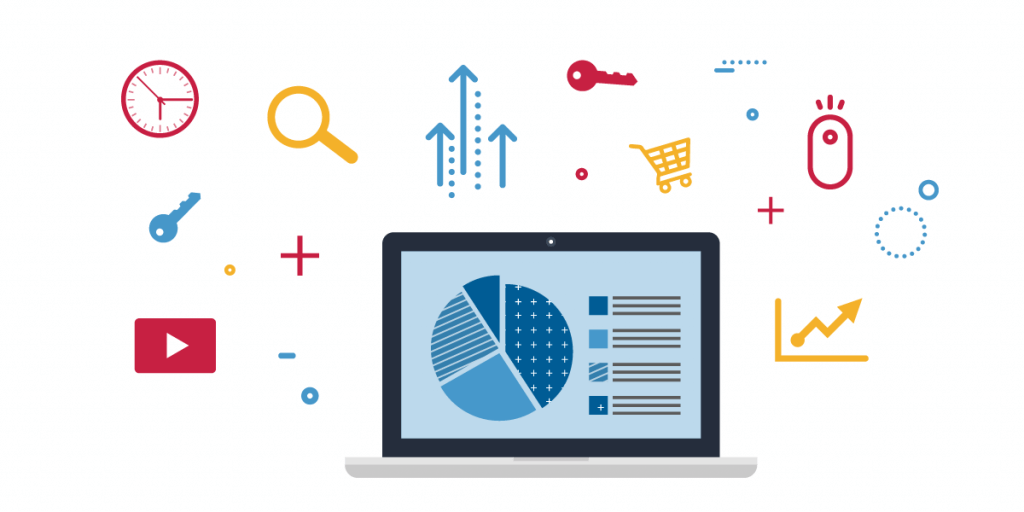
首先,我们会解释为什么Google Analytics非常重要,以及它是如何帮助你的网站成长的。
然后,我们将演示如何注册Google Analytics账户和在WordPress站点中安装GA的不同方法。
最后,我们会解释如何在Google Analytics中查看你的流量报告。
下面是本文的目录。
- 为什么Google Analytics非常重要?
- 如何注册Google Analytics账户?
- 如何利用Insert Headers & Footers Plugin安装Google Analytics?
- 如何在WordPress主题中安装Google Analytics?
- 在Google Analytics中查看报告
- 充分利用Google Analytics
准备好了吗?我们开始吧!
为什么Google Analytics对博主们非常重要?
当你搭建好博客后,你的首要任务就是获取尽可能多的流量和订阅者。Google Analytics通过为你展示相关的数据来帮助你做出以数据为依托的决策。你可以看到:
谁访问了你的网站?
这部分分析可以让你知道网站受众群体的地理位置分布情况,用户使用什么浏览器访问你的网站以及其他重要信息,例如屏幕分辨率,是否支持JavaScript,是否支持Flash,使用的语言等。
这些数据非常有用,它可以通过多种方式提供帮助。 在对网站主题进行设计时,你可以利用这些用户数据确保你的网站与受众群体匹配。
如果大多数用户的浏览器都不支持Flash,则应避免在站点中添加Flash元素。 如果大多数用户使用1280的屏幕分辨率,请确保你的设计与该分辨率兼容或更小。
用户在你的网站上都做些什么?
你可以追踪用户在你的网站上都去了哪些页面,他们在网站上停留了多长时间,以及跳出率是多少(用户首次访问网站并退出的比例)。
利用这个信息,你可以降低跳出率,提高pageviews。
你还可以看到哪些文章最受欢迎,哪些文章点击率较低,以及你的用户都在查找什么样的内容。
人们什么时间段访问你的网站?
通过查看网站访问量较高的时间段,你就可以选择在这个时间段来发布文章。如果这个时间段不太方便的话,你可以利用WordPress的定时发布功能让文章在这个时间段自动发布。
人们是如何找到你的网站的?
这部分的数据分析向你展示了用户是从哪里来的(例如:搜索引擎,直接链接,其他网站的推荐链接)。
它还会显示每个流量来源的访问者的百分比。 Google Analytics还为你提供每个类别的详细数据,例如,如果是搜索引擎类别,那么它会显示哪个搜索引擎带来了最多的流量,Google,Yahoo,还是Bing等等。
推荐来源的详细数据可以告诉你哪个网站需要你花费更多的时间去运营。 如果你网站大部分的流量是来自Facebook,那么在Facebook上你可能需要发布一些独家的原创内容来维护和增加Facebook上的粉丝。
如果你的推荐来源最大的流量是一个外部网站,那么你可能需要考虑跟这个网站建立合作关系。
人们如何与你的网站内容进行互动?
Google Analytics还会向你展示你的用户是如何与网站内容进行互动的。它会告诉你用户点击网站上某个链接的比例是多少等等。
你可以通过在Google Analytics中创建内容实验来运行A / B测试的方式来了解达到某个目标最有效的方法。
通过查看用户交互性,你可以围绕用户来处理网站内容。 通过查看上述问题的答案,你可以更好的把精力放在适用于你网站的运营策略上,而避免使用无效的策略。
简单地说,就是要摒弃靠猜测做运营的行为,关注重要的统计数据,这样你就可以利用数据做出正确的决策。
如何注册Google Analytics账户?
Google Analytics是免费的,你只需要用Google或Gmail账户注册就可以了。注册过程非常简单,跟着下面的教程一步一步来创建你的Google Analytics账户。
Step 1: 首先你要访问Google Analytics的注册页面
系统会要求你使用自己的Google帐户登录。 如果你已经有Google或Gmail帐户,则可以使用该帐户登录。 否则,你需要先注册一个Google帐户。
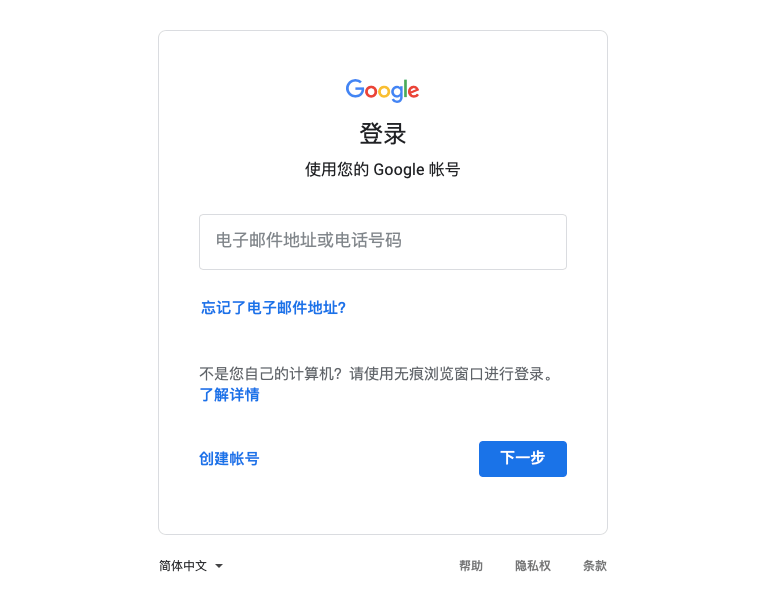
Step 2: 在你用Gmail账户登录以后,页面会跳转到如下图所示的一个界面。这就就是需要你用Gmail账户注册Google Analytics的地方。
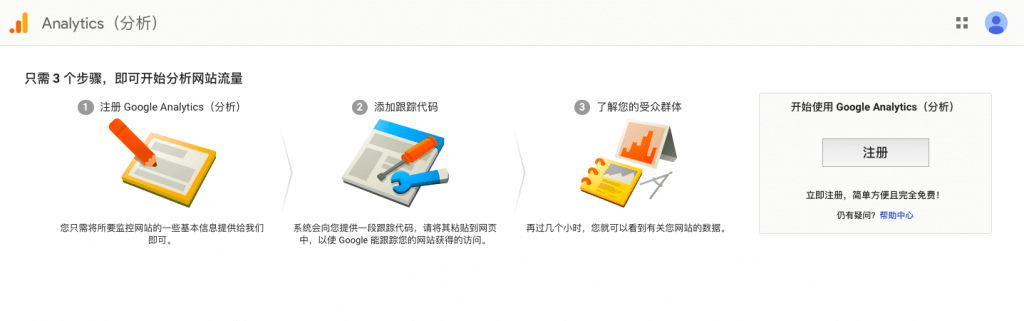
Step 3: 在下个页面,系统会让你在网站或者移动App中进行选择,确保你选择的是网站。
接下来,你需要输入账户名称(这个是你网站在Google Analytics中的代号),网站名字,网站URL地址,国家以及时区。
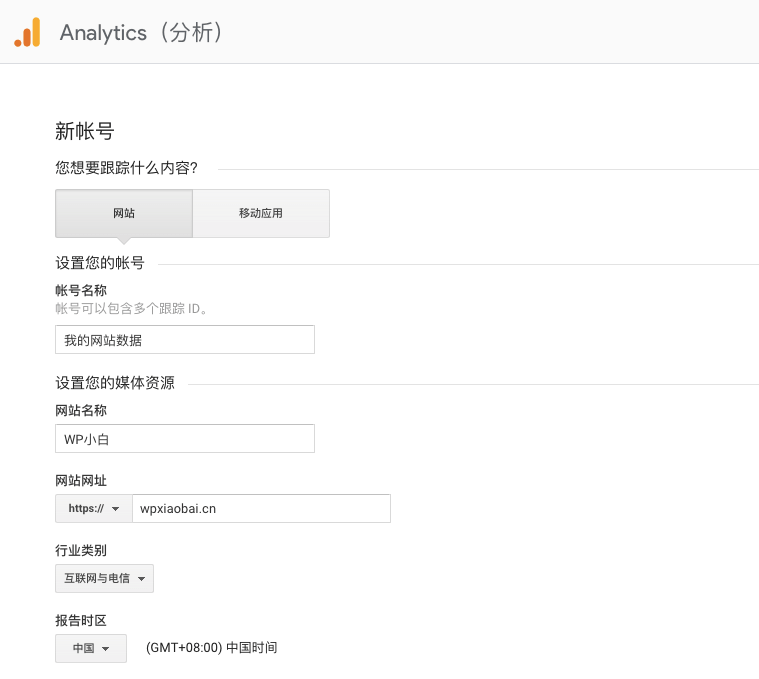
填完这些信息后,点击“获取跟踪ID”按钮。网页会弹出Google Analytics的服务条款,都打勾同意。
Step 4: 现在你的专属Google Analytics跟踪代码就生成好了。你可以将这些代码先复制到剪贴板里,因为后面根据你选择的方法还需要将代码放到你的WordPress网站里。
![]()
建议你不要关闭这个页面,因为你可能一会还要回来查看这里的内容。
那么,现在你已经创建好了Google Analytics的账户,我们来看看如何将Google Analytics安装到WordPress里。
如何在WordPress里安装Google Analytics?
在WordPress中安装Google Analytics有很多种方法,这里我们教大家两种方法。第一种比较简单,第二种会稍微有些难度,你可以根据自己的实际情况选择一种。
1. 利用Insert Headers and Footers插件安装Google Analytics
首先,你需要安装并启用Insert Headers and Footers Plugin插件,具体的插件安装教程,请查看这篇文章。
启用插件后,访问网站后台的“设置” – “Insert Headers and Footers”页面。你需要将第4步中复制的Google Analytics追踪代码粘贴到header区域。

完成!你已经成功的将Google Analytics安装到了你的网站中。
2. 如何在WordPress主题中安装Google Analytics?
了解代码的高级用户可以试用这个方法,就是有点不稳定,因为如果你切换了主题或者更新了主题,你的代码就不见了。一般不推荐用这个方法,除非你正在使用子主题,并且决定不会更换主题,或者主题是由自己开发的。
如果这是你第一次往WordPress文件中添加代码,那么你最好先将要修改的文件进行备份。如果文件代码出问题导致网站无法访问,你还可以用备份的文件将损坏的文件替换掉。
在header.php文件中添加代码
编辑WordPress主题文件中的header.php,然后将第4步中复制的代码添加到文件里<head>和</head>之间,最好紧挨着<head>标签的后面。
然后保存文件,并将文件回传到服务器覆盖旧文件。
通过Functions.php文件添加
你还可以在function.php文件中添加Google Analytics追踪代码。它会自动在WordPress网站的每个页面添加追踪代码。
将下面的代码添加到主题的function.php文件中即可。
<?php add_action('wp_head', 'wpb_add_googleanalytics'); function wpb_add_googleanalytics() { ?>
// 将第4步中的Google Analytics代码粘贴在这里
<?php } ?>
在Google Analytics网站中查看报告
Google Analytics会向你展示通过搜集网站各方面数据后提炼出来的数据。你可以在Google Analytics管理面板中查看这些数据。

在左侧边栏可以看到有许多Google Analytics的报告, 点击每个Tab都会展看到有更多的选项。
- 实时 – 显示了你网站流量的实时视图。
- 受众群体 – 可以帮助你更加了解你的用户。
- 流量获取 – 追溯你的用户来自哪里。
- 行为 – 总结了你的用户在到达网站后都做了什么。
- 转化 – 显示你在达成目标方面做的如何。
充分利用Google Analytics
Google Analytics拥有很多非常棒的功能,强大到你无法想象。一些功能很容易找到而且用起来也非常简单,还有些功能是需要你做一些额外的配置才能用的。大家可以多多尝试,结合自己网站的需求利用好Google Analytics中提供的工具,这对网站的运营非常有用。
Google Analytics与Google Search Console(原Google Webmaster Tools)也能够配合的非常密切。你可以了解到自己的网站在搜索结果中的表现如何。
希望这篇文章可以帮助你学习如何在WordPress中安装Google Analytics。