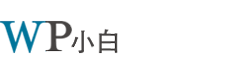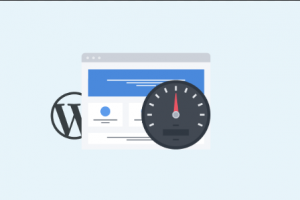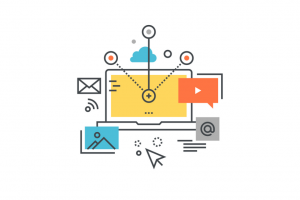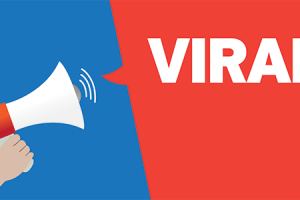你知道在WordPress后台可以对图片进行简单的编辑吗?你可以对图片进行裁剪、旋转、拉伸以及水平或垂直的翻转。
这些功能在你使用的电脑没有安装专业图片处理工具时还是非常好用的。WordPress可以让你在不用专业图片编辑软件的情况下快速缩放图片尺寸。
在这篇文章中,我们将为你展示如何将WordPress当做一个简单的图片编辑器去剪裁、旋转、拉伸以及翻转图片。

在WordPress后台编辑图片
首先你要把图片先上传到WordPress中。你可以在编辑文章时通过文章编辑器上传图片,也可以通过点击“媒体” – “添加”来上传图片。
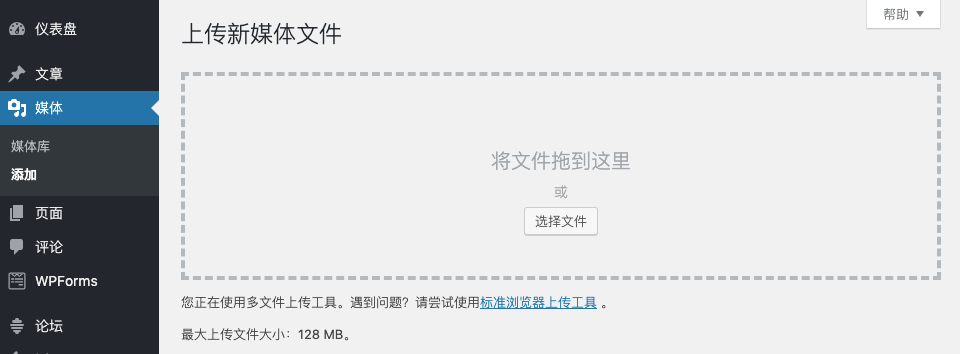
上传完后,点击 “媒体” 下的 “媒体库”菜单项,然后找到刚刚你上传的图片。
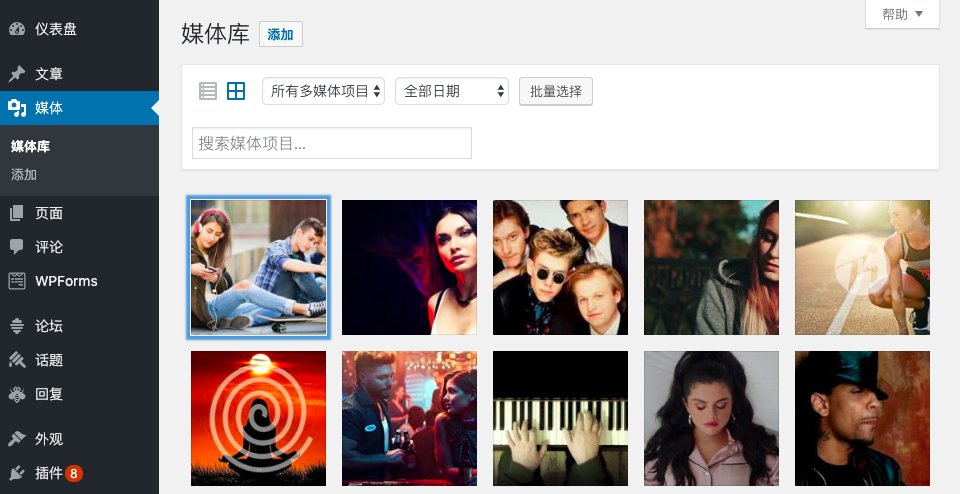
点击图片,会在弹出窗口中打开这张图片。在弹窗的右侧是图片的详细信息,左侧是图片预览图。
我们有两种方法可以用WordPress自带的图片编辑器来打开这张图片。
第一种方法是点击图片预览图下面的 “编辑图像” 按钮,第二种方法是点击“编辑详细信息”的链接。
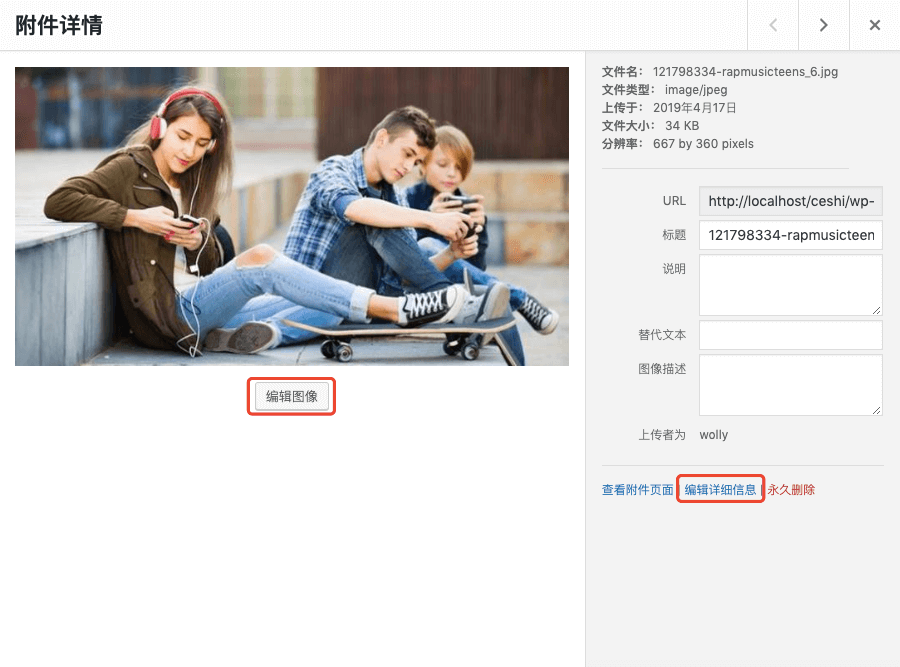
点击“编辑详细信息”链接,会关闭弹出层并跳转到媒体编辑页面。

在这里点击图片预览下面的“编辑图像”按钮会打开图片编辑界面。

从上图中可以看到,在图片预览的上面有一个工具条,在右侧边,有一堆用于缩放图片的选项。
我们一起来看看这些选项都是干什么用的以及如何使用它们去编辑图片。
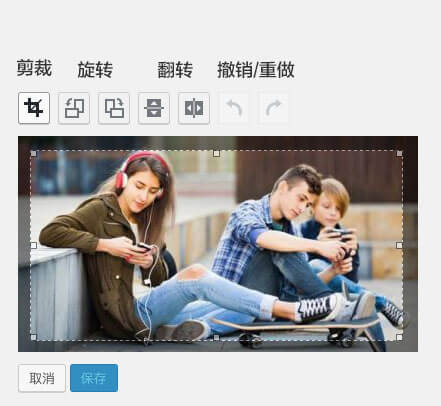
- 裁剪 – 只需要点击该按钮,然后在原图上选择你要裁剪出来的部分即可。
- 旋转 – 两个旋转按钮可以让你对图片进行顺时针和逆时针的旋转。
- 翻转 – 你可以对图片进行水平或垂直的翻转。
- 撤销/重做 – 如果你对图片的编辑效果不满意可以撤销所做的修改,或者点击重做来恢复之前的效果。
现在我们来一起看看图片编辑界面有侧边栏的选项。
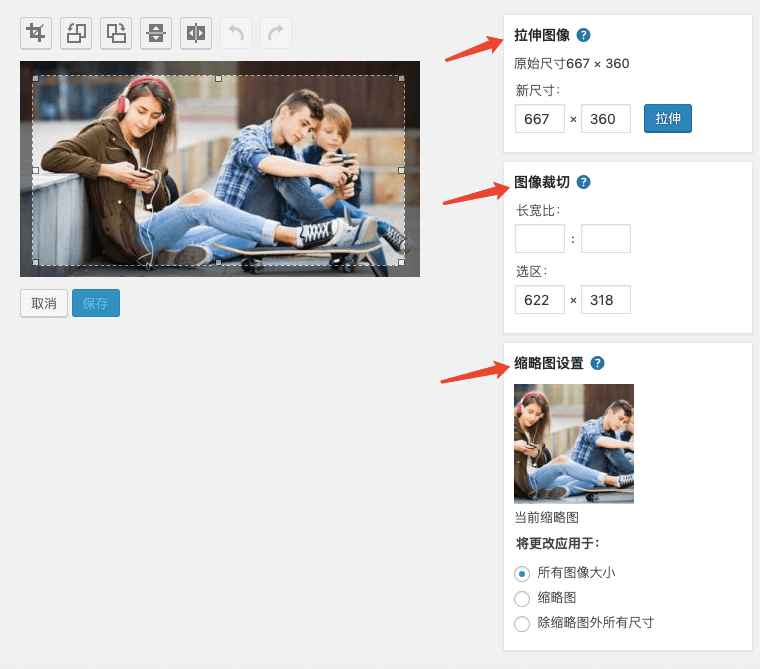
- 拉伸图像 – 你可以使用该选项在保持图像比例的情况下手动缩放图像。最好在对图像剪裁之前使用这个功能,否则你可能无法保证图像的比例。
注意:在WordPress里你只能缩小图片而不能通过增加图像的尺寸来让图片变大。 - 图像裁切 – 如果你想获得一个特殊比例的图片,这个功能可以让你进行比例设置。设置完后,点击裁切按钮然后就可以按你设置的比例选择要裁切出来的区域。
- 缩略图设置 – 在这里你可以选择是否将对图像的修改应用到所有图像大小、仅应用到缩略图,或者应用到除缩略图外的所有尺寸。缩略图是WordPress为该图片生成的最小尺寸的图片,它跟特色图像或文章缩略图不同。
当你对所做的修改都确认没问题后,记得点击 保存、拉伸或更新按钮来保存你的修改。
WordPress会将你做的修改应用到图像上,并在服务器上创建一个新的图像副本。
编辑后如何恢复原始图像
如果你对编辑后的图像不满意,你还可以非常轻松的回退到原始版本。只需要再次编辑图像,这次你会看到在有侧边栏多了一个“还原原始图像”的功能。
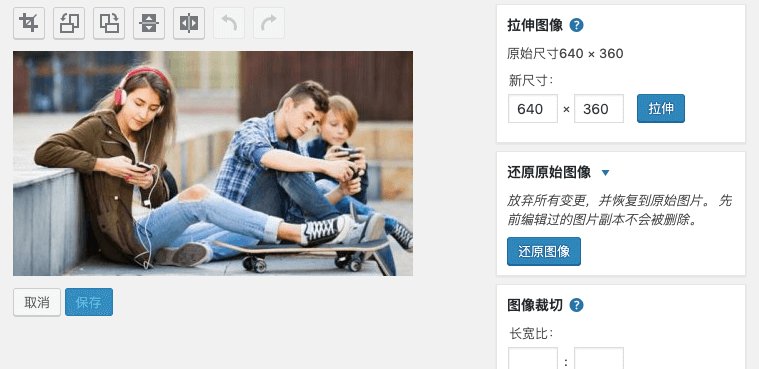
点击箭头展开该区域,点击“还原图像”按钮,WordPress就会将图片还原到初始的状态,这样你就可以再次进行编辑或保持原样不动。
希望这篇文章可以帮助你学习了如何在WordPress后台对图像做简单的编辑。